#5 Tour Guides - Install POI Files and Test
Save the POI file on the XT
The POI file has been saved on the computer in the location that you specified. (eg
J:\TG-Demo\TG-Demo.gpi)
Connect the Zumo XT using the USB cable and wait for it to show up in your File Explorer.
Copy the file and paste it onto the SD card
Zumo XT/Memory Card/Garmin/POI. If the folder doesn't exist, create it.
You could paste it into
Internal Storage/POI - but there are a lot of other files in there as well - It is easier to find and delete, if it is placed on the SD card.
-----------------------
Checking and Testing
Restart the Zumo.
Select Where To -> Categories -> Custom POIs
If there is more than one gpi file in the POI folder, they will be listed by the name of the file
Otherwise if there is only one gpi file, the POIs ill be listed by name.
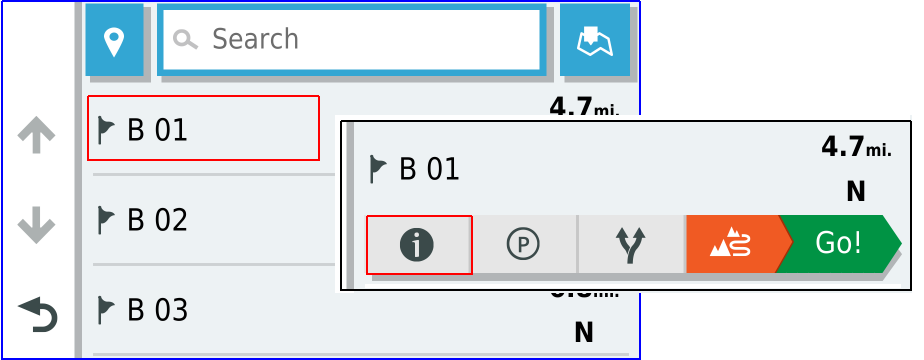
- 15 POI List.png (40.95 KiB) Viewed 6566 times
Select each one in turn to check. For each, tap the information
(i) button.
The picture below shows the first two POIs. The image on the left is point B01 with its large red icon. The display on the left of the map is scrollable - here showing the top section.
The image on the right shows the info screen for Point B03 with map on the right, and the information display on the left - this time showing the bottom half of the scrollable display. The bootom half shows the image and a button to 'Play Audio' - to test that the correct sound file is linked to the POI and the image. The map shows the smaller white icon for point B03.
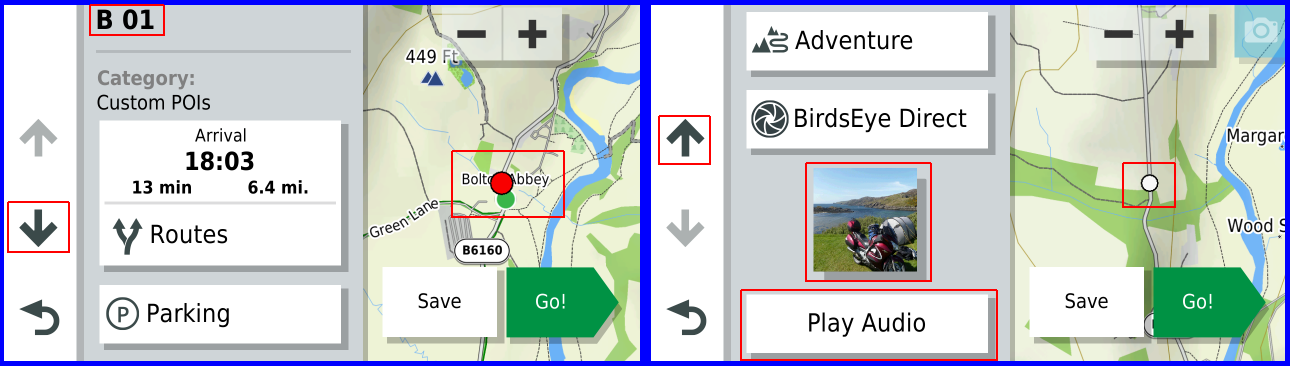
- 15 Check Pts 1 & 3.png (257.04 KiB) Viewed 6566 times
Having seen all three, we know for certain that
- The icon plots to location of the POI
- The icon is the correct size and colour that we set
- The image is the correct one for the POI
- The sound file is the correct one for the POI
- Most importantly, we have prepared the POI correctly !!
OK - so does it work ?
POIs do not have to be a part of a route at all, although they may be added to a route when using the Trip Planner App on the Zumo screen - available from Categories / Custom POIs when adding a point to a route.
But POIs are displayed on the map and they will alert when you get within its perimeter. In the TG-Demo gpx file, I set this to a small fraction of a mile. But the proximity value can be for a much wider circle - something around 37 miles. The alert seems to be triggered at (unknown to me) time intervals while it is within the proximity circle. I have yet to find out what happens in this case if the first sound file is still playing when it want to trigger the repeat !
These points will remain on the Zumo until you take them off, and if you venture into the region where you have laid some TourGuide POIs - they will just pop up with sound, picture and icon as you approach. Whether or not you have a route running.
To test that these POIs work, I am going to set a simulated route that travels the road near to which I placed my POIs, and take some screen shots when each alert is triggered by me entering the circle.
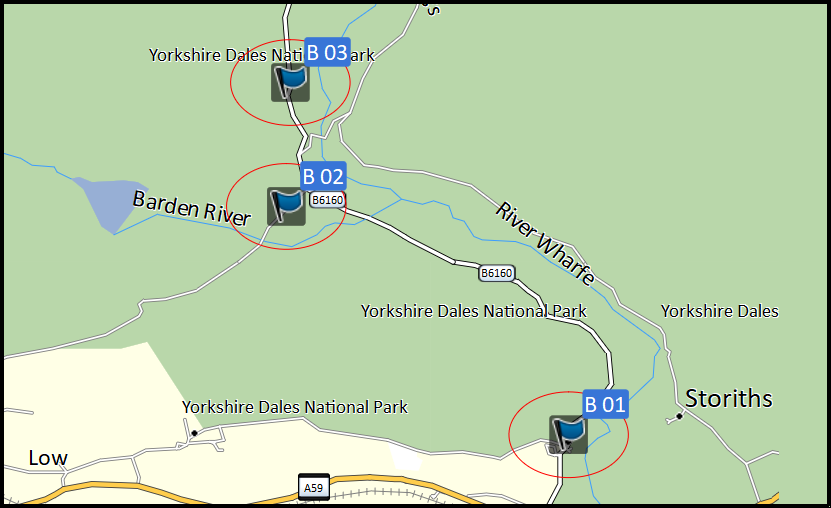
- POI Map in BC.png (109.14 KiB) Viewed 6566 times
So I will simulate travelling north from the A59 along the B6160. Point 2 is located to the left of the road, but my route will still pass through its perimeter circle - so it should alerts.
Here are three images of the simulated trip, having entered the proximity circle each time.
There is no information displayed on the banner, but the picture pops up with the name of the POI.
In the notes section, it is possible to write some text - which also pops up - but it does so twice - because the gpx file contains the text as 'information' and as a 'description'. Oops. This was tested on an XT.
You will have to take my word for the fact that the sound file was played as the image popped up, and with perimeter set at 0.3 miles, but it did. The sound file was played just once.
The first picture shows me about to start my simulated ride north on the B6160. Already in the left screen shot, B01 is in view - the large red circle - although I have not yet got close enough to trigger the alert. Ignore the arrival times - they are for the final point on my simulated route. Interesting that in simulation the bike is traveling faster than it calculates. ETA is going down...
The right hand image shows the image for B01 pop up as I get close to the red icon - and the sound file plays. Me saying simply 'Point One'.
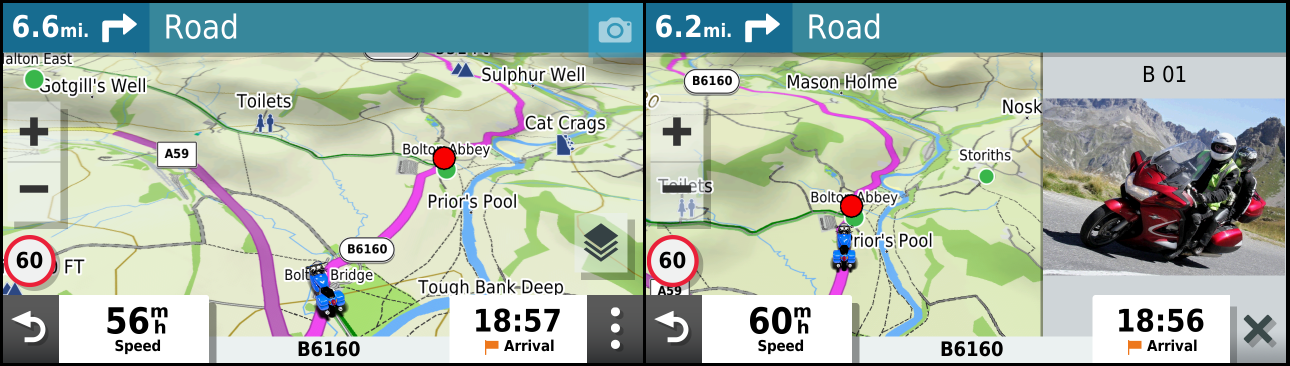
- 15 Test Ride 01.png (518.46 KiB) Viewed 6566 times
The next two images show me arriving at points 2 and 3 . Point 2 is located off to the side of the road that I am riding, and shows up as the green circle icon - but it is still within the 0.3 mile perimeter that I set - so the alert is triggered, the sound file plays ("Point Two"), and another picture of my bike is displayed. Note that on this map, Point three (the white icon) is also visible. You don't have to be in range for them to show on the map, they will draw as soon as they are able to show on the map - but as with all detail on a map showing in 3D, it doesn't attempt to draw very small versions of things that are a long way away. At this point B03 is less than a mile away from B02.
The Announcement for Point B03 pops up - again at 0.3 miles distance - and a different image pops up to illustrate.
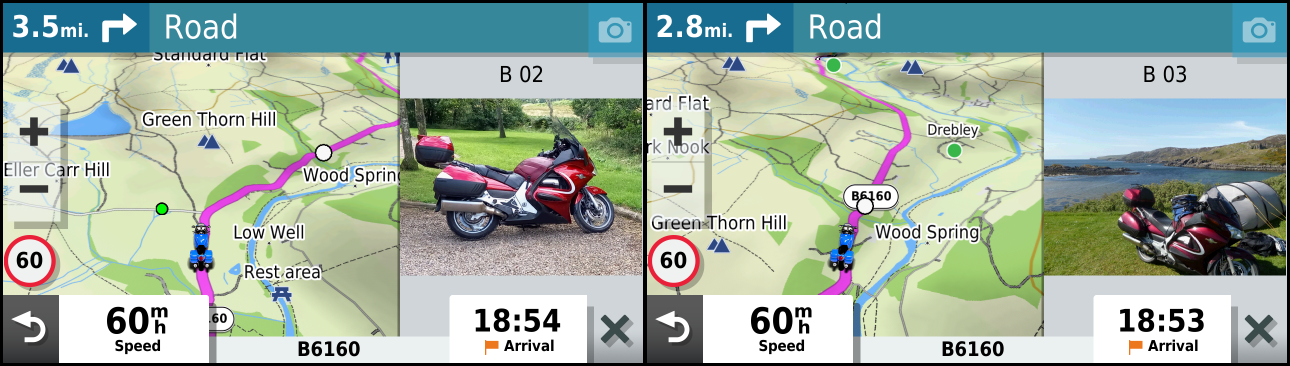
- 15 Test Ride 02.png (550.99 KiB) Viewed 6566 times

